Eudora FAQ
How to setup Eudora to work with Internet Explorer
To use Eudora as your default mail client with Internet Explorer follow these steps:
- Open Internet Explorer
- Under the VIEW menu, choose OPTIONS
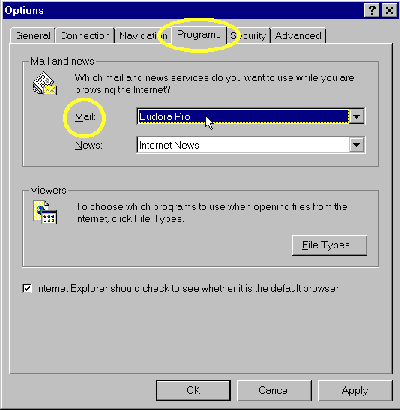
- Select the PROGRAMS tab
- Under the "MAIL AND NEWS" section, click on the drop-down box labeled MAIL. Eudora should be one of the choices listed. Select Eudora, then the OK button.
This will make Eudora the default mail client. Now every time you click on a mailto: link
- choose SEND MAIL under the FILE menu
- choose any of the options under the MAIL menu
- Internet Explorer will call up Eudora (even if it's not running).
Filtering SPAM By Checking Who The Message Is Addressed To
This procedure is based on the fact that most SPAM does not have your address in any of the standard recipient headers (To and CC). The general idea is that you catch all the mailing list mail and any other legitimate mail you receive that doesn't have your address in the headers and put it into appropriate mail boxes then put any other mail not addressed directly to you into the Trash or a mailbox you create just for SPAM.
How To Set Up The Filter
- First go to the TOOLS menu and select FILTERS
- Then set up filters for any mailing lists you are on or any other legitimate mail you get that doesn't have your address in the headers.
- Once you have all your mailing lists filters set up, then go to the bottom of your list of filters and set up the following filter:
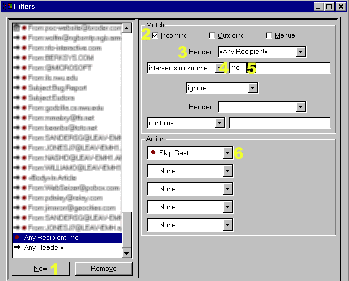
- Click on the NEW button
- Make sure you have the INCOMING box checked
- Next, in the HEADER field choose "Any Recipient"
- In the next field, choose INTERSECTS NICKNAME
- In the next field type ME
- Click on the action field and choose SKIP REST
What this filter does is says, if no other filter has caught the mail yet, and my name is in any recipient field, then leave it in the inbox and I'll take a look at it.
- There is one more filter to be set up, and this is the one that actually transfers your SPAM to the SPAM mailbox. First make sure you are at the bottom of your filters, then:
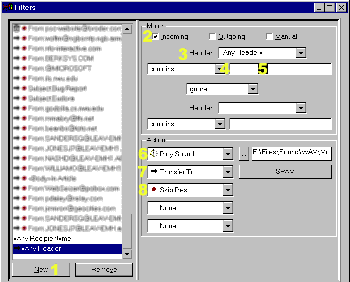
- Click on the NEW button
- Make sure you have the INCOMING box checked.
- Next, in the HEADER field choose "Any Header"
- In the next field, choose contains
- Leave the next field blank
- Go down to the ACTIONS and select PLAY A WAV (optional) and pick the wav file you want to use when you get SPAM
(I use Monty Python's SPAM wav, pick something short as no other filtering will happen till the wav is done playing).
- Then for the next action select TRANSFER TO and specify where you want it to go. Most people will chose to put it in the TRASH mailbox. I prefer to put it in the SPAM box so that I can ensure that everything that is being filtered as SPAM really is SPAM.
- For the last action, put SKIP REST. While this really isn't necessary, since it's your last filter, it's a good habit to get into, and someday you may find that you DO want a filter after this one for some reason.
- Alright, you're almost done now. Close your filter window (click on OK when it asks you if you want to save your changes)
- The last thing that needs to be done is to create the ME nickname for the INTERSECTS NICKNAME filter created in step 3, so Go to the TOOLS menu and select ADDRESS BOOK, then:
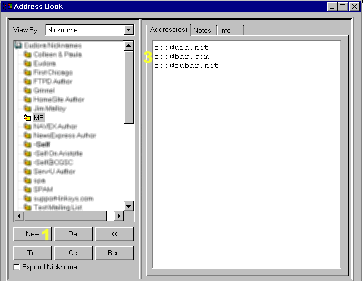
- Click on NEW
- In the dialog box that comes up asking for the name of the nickname, type ME and hit OK
- Now in the right hand pane of the address book, type all the email addresses you use Eudora to collect email for. In this example, the user has three email addresses, and puts all of them in.
- Close your addressbook (click on OK when it asks you if you want to save your changes). Now you're done. The next time you get SPAM it will be filtered directly to your SPAM or TRASH (wherever you set up the filter to put it)!